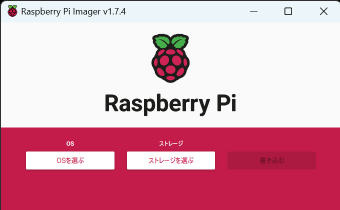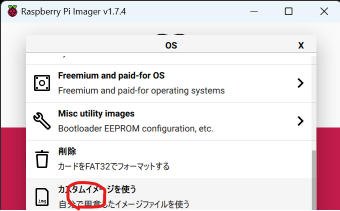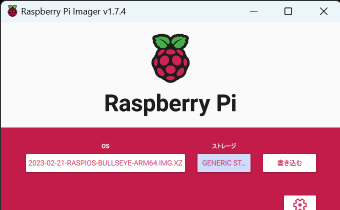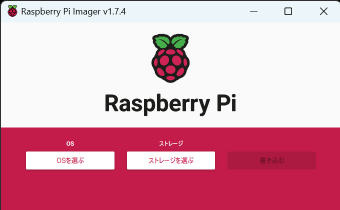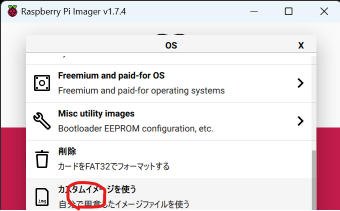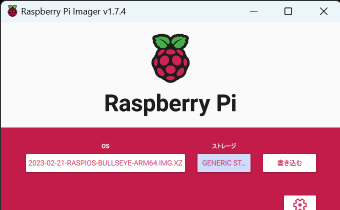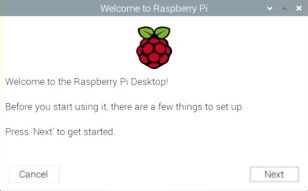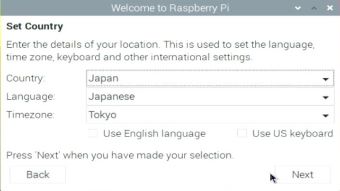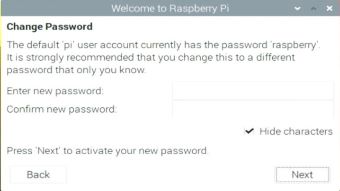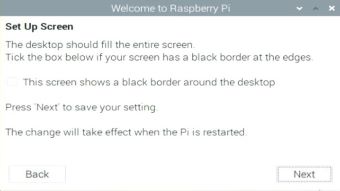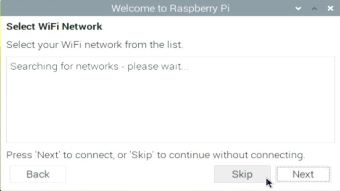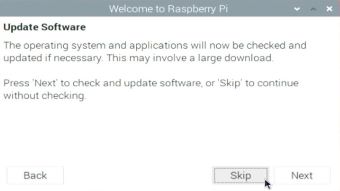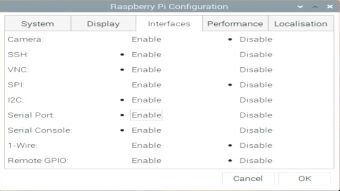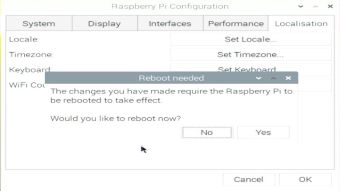MIRSMG4 管理台帳へ戻る
| 名称 |
RaspberryPi OS のインストールとセットアップ |
| 番号 |
MIRSMG4D-SYST-0014 |
| 版数 |
最終更新日 |
作成 |
承認 |
改訂記事 |
| A01 |
2022.05.20 |
牛丸真司 |
牛丸真司 |
初版 |
| A02 |
2023.04.05 |
小谷 |
小谷 |
二版 |
| A03 |
2023.05.24 |
小谷 |
小谷 |
三版 |
1. OSのmicroSDカードへの書き込み(この作業は予め準備してある)
- Raspberry Pi OS busterのイメージファイル(2023-02-21-raspios-buster-armhf.img.xz 758MB)をダウンロードする。
- RaspberyPi公式サイトからRaspberry Pi Imagerをダウンロードする。
- microSDをインストール作業するPCにセットする。
- Raspberry Pi Imagerを起動する。
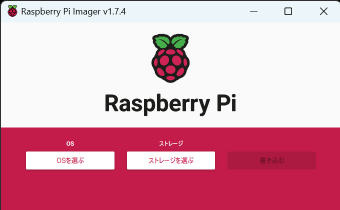
- OSを選ぶ(カスタムイメージを使う)とSDカードを選択する
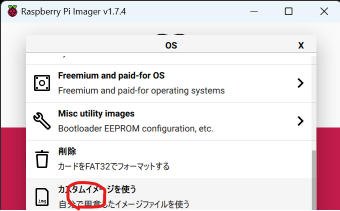
- OSとmicroSDを選択するとWRITEボタンが有効になるのでクリックしてインストールを開始する(書込み所要時間 約20分)。
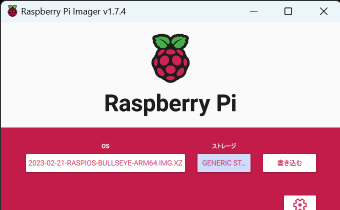
2. Raspberry Pi OSの起動
- RapsberryPi(以下 RPi)にmicroSDを挿し、ディスプレイ、ワイヤレスキーボード・マウスのレシーバー、有線LANケーブルを接続する。
- RPiに電源ケーブルを接続する。ファイルシステムの構築が自動で行われ、数回再起動したのち起動する。
- 初回起動時に出る設定画面を順次設定する。
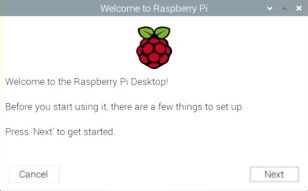
- Set Countryで国(Japan)、言語(Japanese)、タイムゾーン(Tokyo)を設定する。
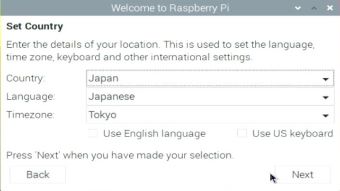
- 初期パスワードの設定は何もせずNextをクリックする。
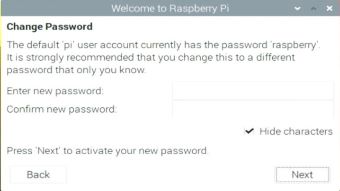
- Set Screenは何もせず、次に進む。
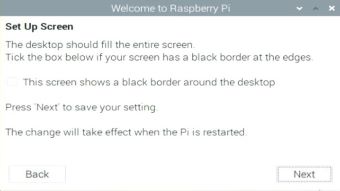
- WiFiの設定は、「Skip」をクリックし次に進む。
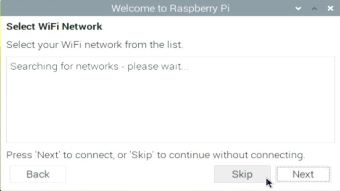
- Software Updateは「Skip」をクリックし次に進む。
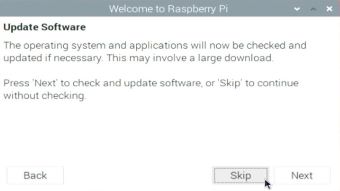
- 設定メニューを選択し、インターフェース、ロケート、タイムゾーンを設定する。
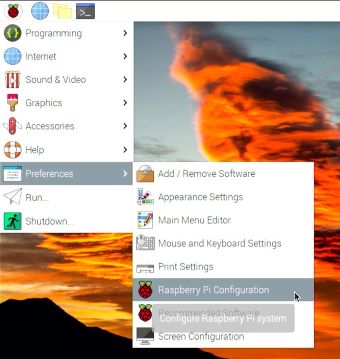
- InterfaceタブでSSH、VNC, I2C, Serail を Enable に変更する。(専用カメラポートを使う場合は Camera も Enable に変更する)
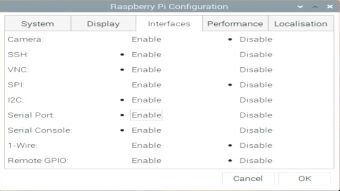
- 再起動する
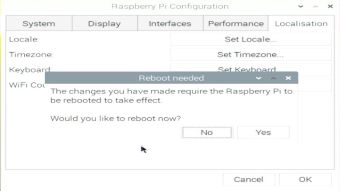
3. アカウントについて
インストール時にデフォルトのアカウント(ID : pi password : raspberry)が作成されるため、アカウントの作成は不要。
外部からVNC接続またはSSHログインする場合はIDとパスワードが必要なので覚えておくこと。
5. 無線LANの接続【配布されたmicroSDカードは既に学内WiFiの設定が完了している】
MIRS用SSIDを設定する場合に参照する項目
デスクトップ右上にあるLANアイコンをクリックし、MG3のアクセスポイントを選んでパスフレーズを入力し接続する。
(パスフレーズはMG3無線LAN管理者に確認すること。また無線LANアダプタのMACアドレスの事前登録が必要。)
学内WiFi接続の方法
6. OpenCV, Arduino IDE のインストール
- sudo apt-get -y update
- sudo apt-get -y install libopencv-dev
- sudo apt-get -y install arduino
7. Arduinoソフトウェアのインストール
MIRSMG4D-SOFT-0003を参照しながらArduino ソフトウェアソースコードをインストールする
- wget https://www2.denshi.numazu-ct.ac.jp/mirsdoc2/mirsmg4d/soft/num0003a/mg4_arduino_ver320.zip
- unzip mg4_arduino_ver320.zip
8. MIRS標準プログラムのインストール
MIRSMG4D-SOFT-0006を参照しながらMIRS標準プログラムをインストールする
- wget https://www2.denshi.numazu-ct.ac.jp/mirsdoc2/mirsmg4d/soft/num0006b/mg4_pi_ver4.1.0.tar.gz
- tar xvfz mg4_pi_ver4.1.0.tar.gz
- cd mg4_pi_var4.1.0
- make
9. アップデート・アップグレード
定期的に更新すること。
- sudo apt-get -y update
- sudo apt-get -y upgrade
- sudo rpi-update