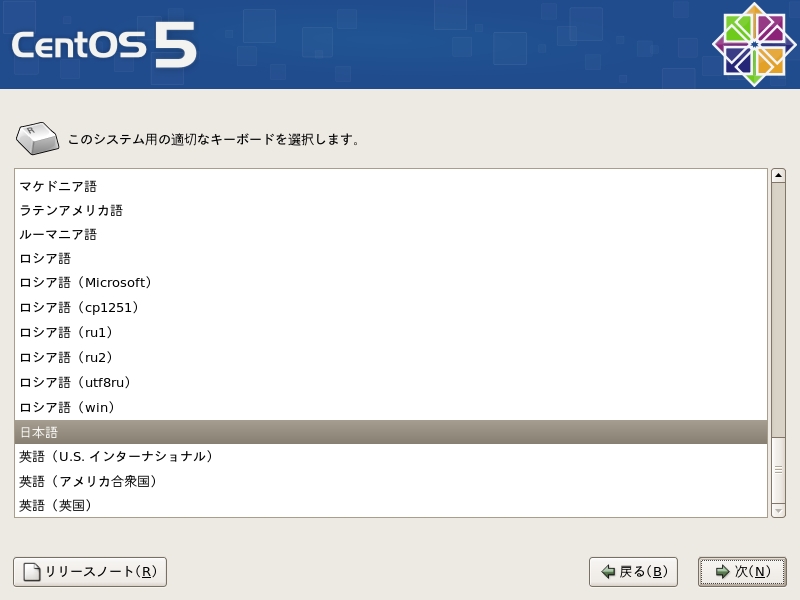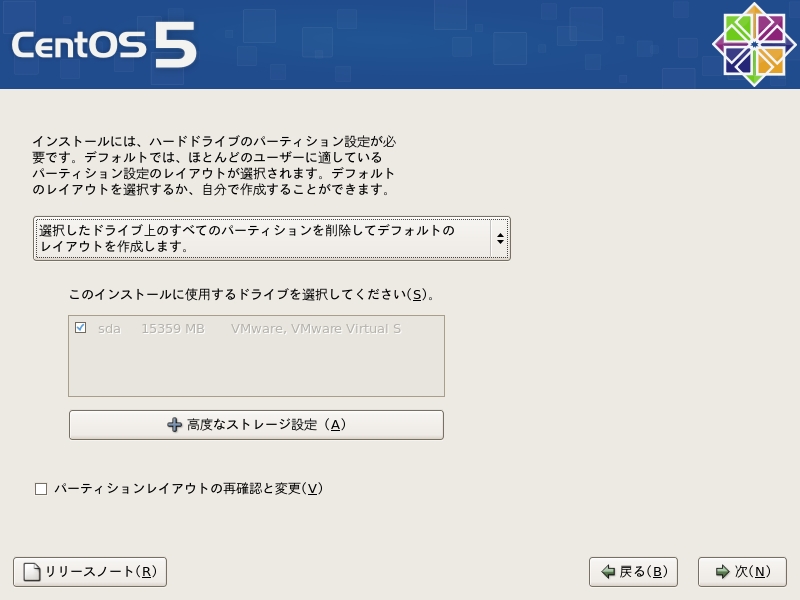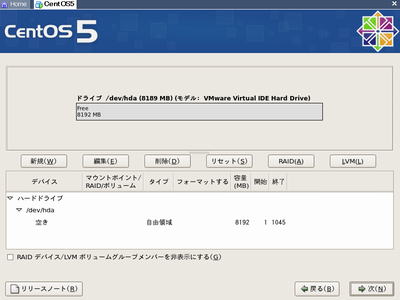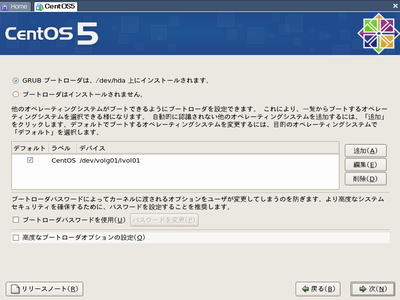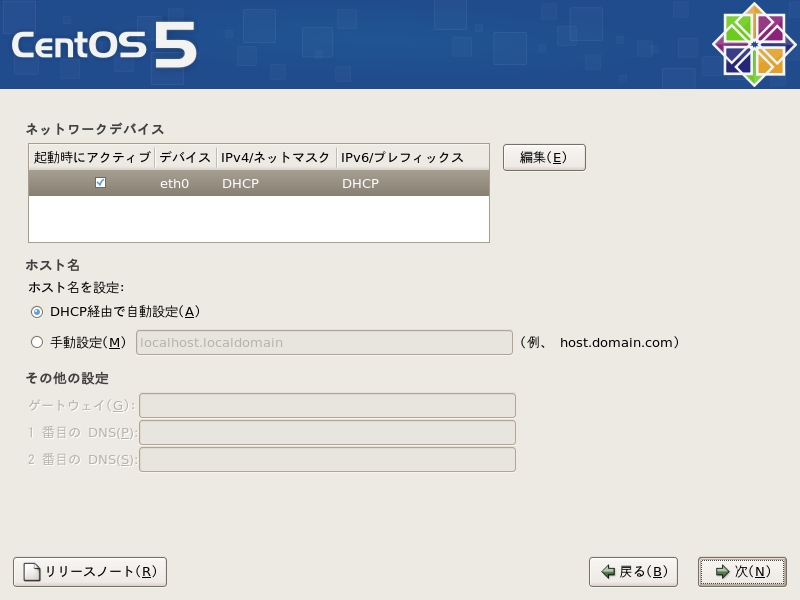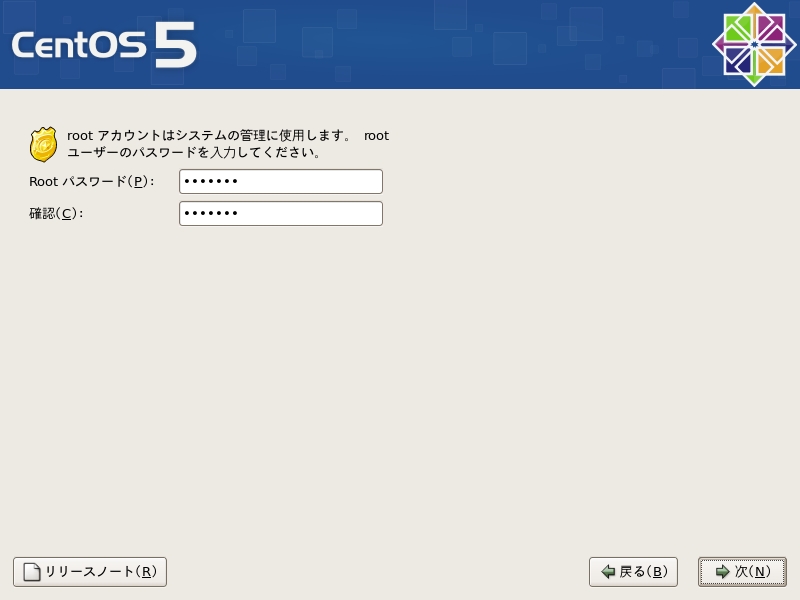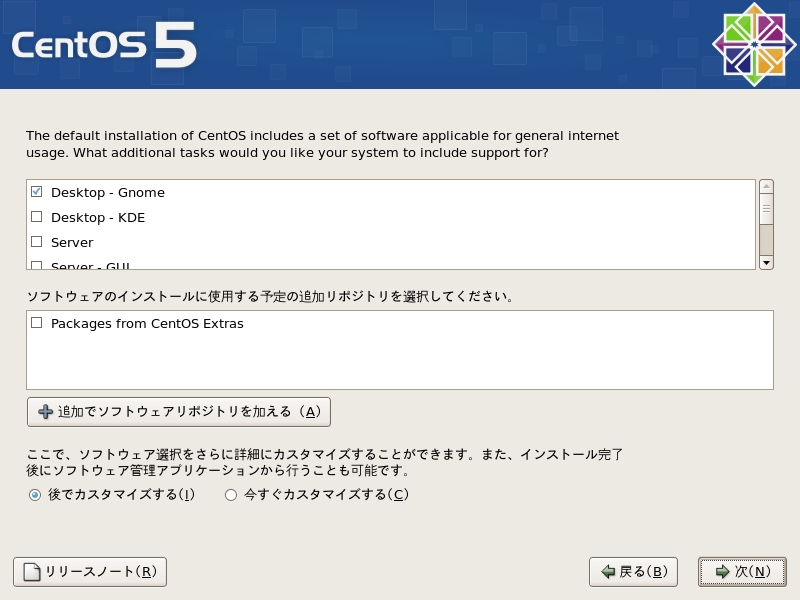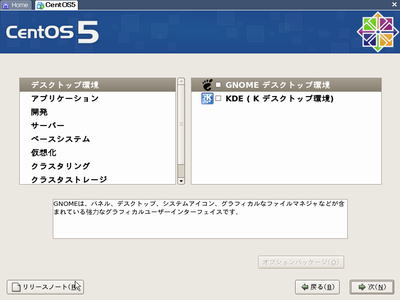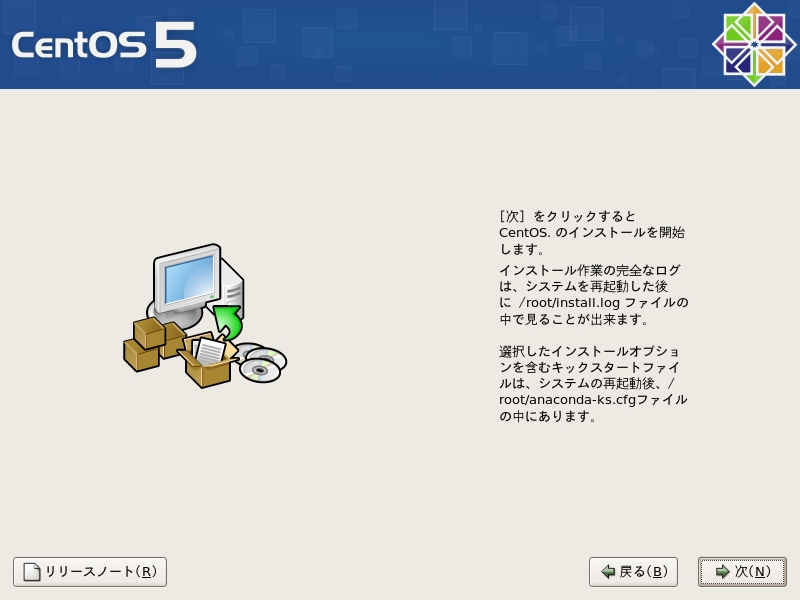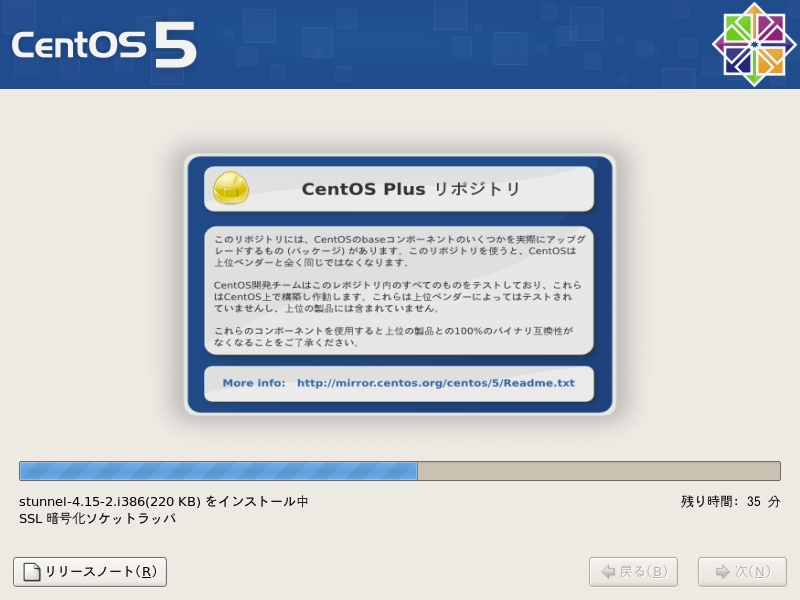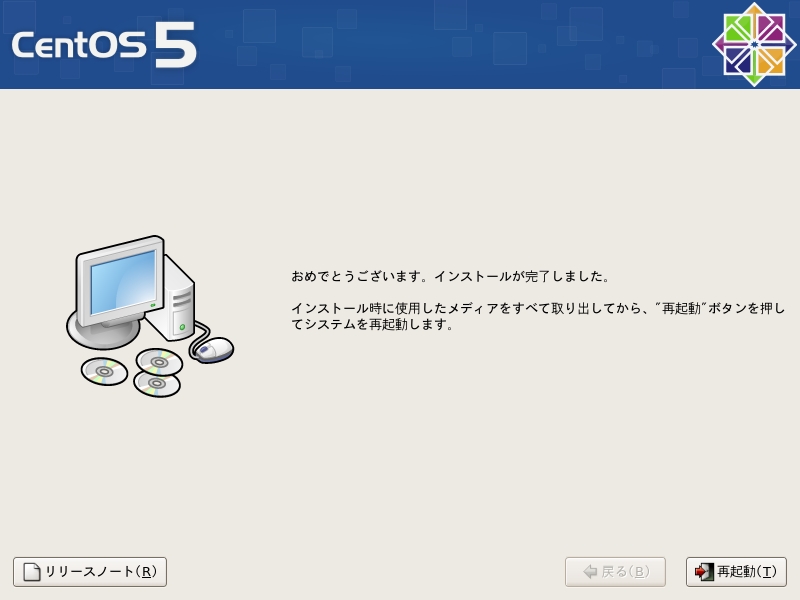4.インストーラの起動
光学ドライブに用意したディスクイメージの焼かれたメディアを入れPCを起動する。
予め、1stブートはCDにしておく。
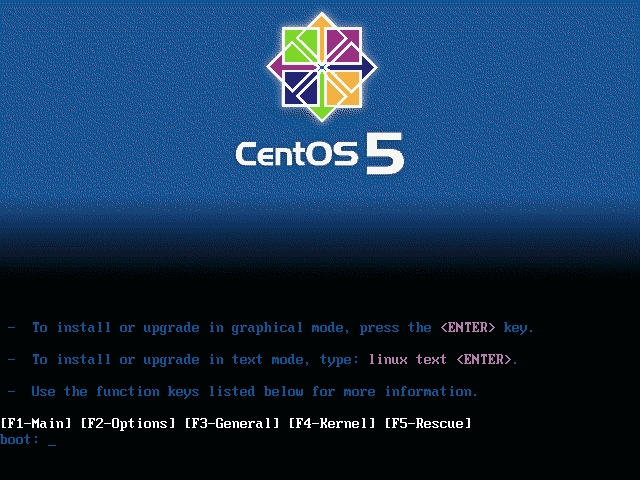
PC起動後インストーラが起動する。
「boot:」と表示されたら「Enter」キーを押して、次に進む。
ここで、X Window Systemが起動しない場合、textモードでのインストールとなり、作業が面倒になるのでここでは省略する。
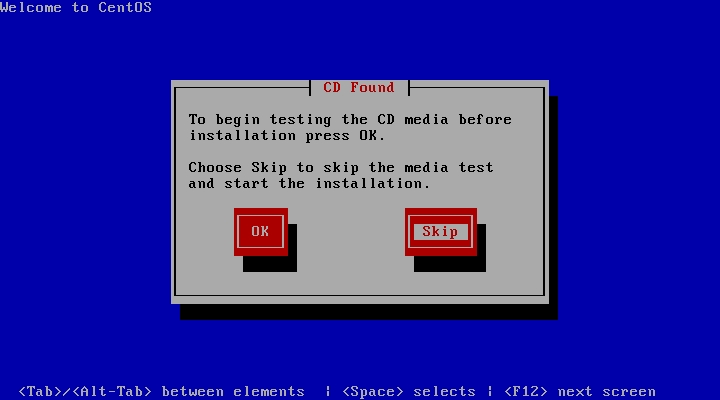
次に、メディアのチェックを行うかどうか尋ねられる。
ほとんどの場合必要ないので、「Skip」にカーソルを合わせ、「Enter」キーで次に進む。
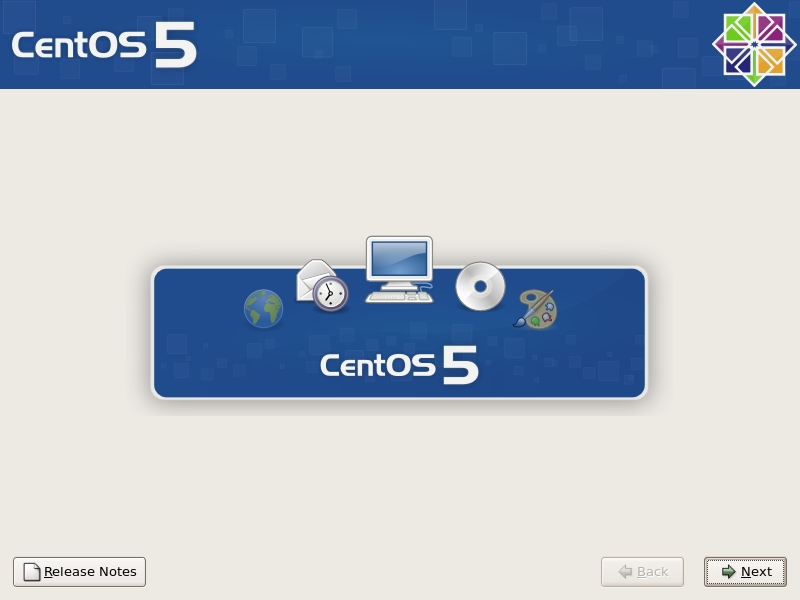
インストールの開始。「次へ」をクリックし、開始する。