Bluetooth�ʐM�@�\��On/Off
�@Bluetooth�ʐM�@�\��On��Off����LCD�̍���ɕ\������܂��B
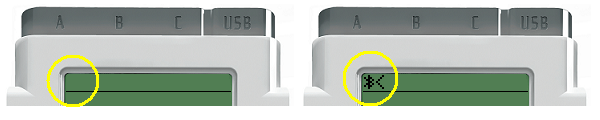
�@Bluetooth�ʐM�@�\��Off�̏ꍇ�́A��}�̍��̂悤��LCD�̍���ɂȂɂ��\������܂���B �������AOn�̏ꍇ�ɂ́A��}�̉E�̂悤�ɍ���� �iBluetooth�̃��S�j�̃A�C�R�����\������܂��B
�iBluetooth�̃��S�j�̃A�C�R�����\������܂��B
Bluetooth�ʐM�@�\��On�ɂ���
Bluetooth�@�\��Off�ɂ���
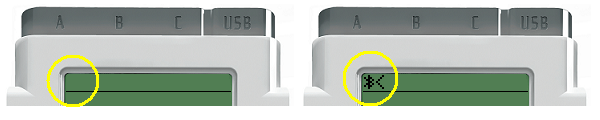
�@Bluetooth�ʐM�@�\��Off�̏ꍇ�́A��}�̍��̂悤��LCD�̍���ɂȂɂ��\������܂���B �������AOn�̏ꍇ�ɂ́A��}�̉E�̂悤�ɍ����
Bluetooth�ʐM�@�\��On�ɂ���
�@�܂��ABluetooth�ʐM�@�\���g�p���邽�߂ɂ́ABluetooth��On�ɂ���K�v������܂��B���̂��߂ɂ́ABluetooth�̐ݒ��I�����܂��B���̐}�̂悤�ɁwBluetooth�x��I�����܂��B
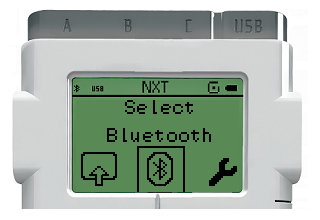
�@����ȊO��Bluetooth�ʐM�@�\�̐ݒ�ɂ����Ă��A��}�̍��ڂ�I�����čs���Ă��������B
�@����Bluetooth�̍��ڂ�I������ƁAOff�̏�Ԃł͎��̂悤�ȉ�ʂ��\������܂��B
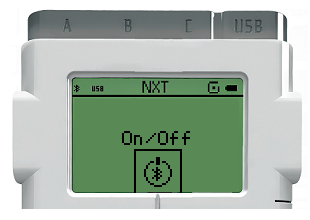
�@������NXT�̃I�����W�F�̃{�^�����Q���ƁABluetooth�ʐM�@�\��On�ɂȂ�܂��B LCD�̍���� ���\������Ă���ABluetooth�ʐM�@�\���g����悤�ɂȂ�܂����B
���\������Ă���ABluetooth�ʐM�@�\���g����悤�ɂȂ�܂����B
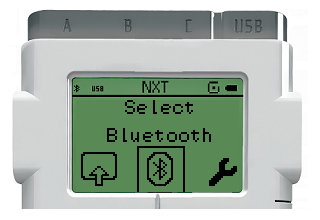
�@����ȊO��Bluetooth�ʐM�@�\�̐ݒ�ɂ����Ă��A��}�̍��ڂ�I�����čs���Ă��������B
�@����Bluetooth�̍��ڂ�I������ƁAOff�̏�Ԃł͎��̂悤�ȉ�ʂ��\������܂��B
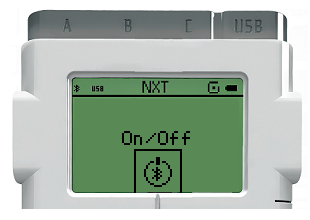
�@������NXT�̃I�����W�F�̃{�^�����Q���ƁABluetooth�ʐM�@�\��On�ɂȂ�܂��B LCD�̍����
Bluetooth�@�\��Off�ɂ���
�@���ɁABluetooth�@�\��Off�ɂ��܂��BBluetooth��On�ɂ��Ă���Ɠd�r�̌��肪�����Ȃ�̂ŁA
Bluetooth�ʐM���g��Ȃ��Ƃ���Off�ɂ�������ǂ��ł��傤�B
�@���߂ɁAOn�ɂ���ꍇ�Ɠ����悤��Bluetooth�̐ݒ��I�����܂��B �����ŁABluetooth��On�ɂȂ��Ă���ꍇ�́A���̃��j���[���I���ł���悤�ɂȂ�܂��B
�@������Bluetooth��Off�ɂ���ɂ́A ��I�����܂��B
�����āA�I�����W�F�̃{�^�������ABluetooth��Off�ɂȂ�܂��B�m�F��On�̏ꍇ�Ɠ����悤�ɍs���܂��B
��I�����܂��B
�����āA�I�����W�F�̃{�^�������ABluetooth��Off�ɂȂ�܂��B�m�F��On�̏ꍇ�Ɠ����悤�ɍs���܂��B
�@���߂ɁAOn�ɂ���ꍇ�Ɠ����悤��Bluetooth�̐ݒ��I�����܂��B �����ŁABluetooth��On�ɂȂ��Ă���ꍇ�́A���̃��j���[���I���ł���悤�ɂȂ�܂��B
| Visibility |
����Bluetooth�@�킩��̌��o�ł��邩�ǂ����̐ݒ� |
| On/Off |
Bluetooth�@�\��On/Off�̐ݒ� |
| Use Default Pswd |
�f�t�H���g�p�X�L�[�̎g�p�̐ݒ� |
| Reset |
Bluetooth�Ɋւ��邠����ݒ�̃��Z�b�g |
| Search |
���̑���Bluetooth�@��̒T���E�ڑ� |
| My Connects |
�ߋ��ɐڑ��������Ƃ̂���Bluetooth�@��Ƃ̍Đڑ��E�ؒf�Ȃ� �i�ߋ���Bluetooth�ڑ����s�������Ƃ�����ꍇ�j |
| Connections |
�ڑ�����Bluetooth�@��̐ڑ��ؒf �iBluetooth�ڑ����̂݁j |
�@������Bluetooth��Off�ɂ���ɂ́A
Bluetooth�@��̐ڑ�
�@Bluetooth�ŒʐM���s���ɂ݂͌���ڑ�����K�v������܂��B
�@NXT��Bluetooth�ʐM�ł͐ڑ����鑤�i������s�����j���}�X�^�[�ƌĂсA�ڑ�����鑤���X���[�u�ƌĂт܂��B NXT�ł͂P�̃}�X�^�[�ɂ��R��̃X���[�u��ڑ����邱�Ƃ��ł��܂��B
�@�}�X�^�[�ƃX���[�u�ŏ��߂�Bluetooth�ڑ�������ɂ́A���̎菇���K�v�ƂȂ�܂��B
�����ł͂����̑�������Ԃǂ���ɐ������Ă����܂��B
�@�@Bluetooth�̌��o�\���̐ݒ�
�A�@Bluetooth�̒T��
�B�@Bluetooth�̐ڑ�
�@�����Bluetooth�̐ڑ����ł��܂����BBluetooth�ڑ��͎�������ؒf��������}�X�^�[���X���[�u�̓d�����ꂽ���܂Őڑ�����܂��B
�@�܂��A��x�ڑ����ꂽ�����Bluetooth�̃��j���[�ɂ���wMy Connects�x�ɋL������܂��B �ڑ����ڈȍ~��My Connects����ڑ����邱�ƂŒT����p�X�L�[�̔F���ȗ��ł��܂��B �ڂ����͉��ɂ���Bluetooth�̍Đڑ��Ő������܂��B
�@NXT��Bluetooth�ʐM�ł͐ڑ����鑤�i������s�����j���}�X�^�[�ƌĂсA�ڑ�����鑤���X���[�u�ƌĂт܂��B NXT�ł͂P�̃}�X�^�[�ɂ��R��̃X���[�u��ڑ����邱�Ƃ��ł��܂��B
�@�}�X�^�[�ƃX���[�u�ŏ��߂�Bluetooth�ڑ�������ɂ́A���̎菇���K�v�ƂȂ�܂��B
�@�@�X���[�u��Bluetooth�̌��o�\����On�ɂ���
�A�@�}�X�^�[�Ŏ��͂�Bluetooth�@��̒T�����s��
�B�@�}�X�^�[�Ɣ������ꂽ�X���[�u�Ńp�X�L�[�����킵�Đڑ����s��
�A�@�}�X�^�[�Ŏ��͂�Bluetooth�@��̒T�����s��
�B�@�}�X�^�[�Ɣ������ꂽ�X���[�u�Ńp�X�L�[�����킵�Đڑ����s��
�����ł͂����̑�������Ԃǂ���ɐ������Ă����܂��B
�@�@Bluetooth�̌��o�\���̐ݒ�
�@Bluetooth�̌��o�\���Ƃ́A�w����Bluetooth�@�킩��̒T���Ō��o����邩�ǂ����x�̂��Ƃł��B
���̌��o�\����On�ɂ��Ă���ƌ��o����܂����AOff�ɂ����ꍇ�͌��o����܂���B
��{�I�ɂ��̍��ڂ�On�ɂ��Ă����č\���܂��A�ꍇ�ɉ����Ďg��������ƕ֗��ł��B
�@���Ă��̌��o�\���̏�Ԃ�Bluetooth��On/Off�Ɠ����悤��LCD�̍���ɕ\������܂��B Bluetooth��On�̏�Ԃ�LCD�̍���ɒ��ڂ��܂��傤�B���̐}�̓�̂ǂ��炩�ɂȂ��Ă���Ǝv���܂��B
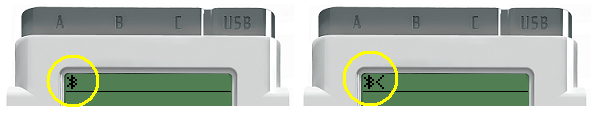
�@��}�ɂ����āA���o�\����Off�̏ꍇ�͍��ɁAOn�Ȃ�ΉE�̂悤��Bluetooth�̃��S�ׂ̗� < ���\������܂��B
�@����ł́A���̌��o�\���̐ݒ���s���܂��B
�@Bluetooth��On�ɂ�����Ԃ� �̃A�C�R����I�����܂��B
����ƁA
�̃A�C�R����I�����܂��B
����ƁA (Ivisible) ��
(Ivisible) �� (Visible)
�̓���I���ł���悤�ɂȂ�܂��B
������
(Visible)
�̓���I���ł���悤�ɂȂ�܂��B
������ (Ivisible) ��I������ƌ��o�\����Off�ɐݒ肳��A
(Ivisible) ��I������ƌ��o�\����Off�ɐݒ肳��A
 (Visible) ��I������ƌ��o�\����On�ɐݒ肳��܂��B
(Visible) ��I������ƌ��o�\����On�ɐݒ肳��܂��B
�@���Ă��̌��o�\���̏�Ԃ�Bluetooth��On/Off�Ɠ����悤��LCD�̍���ɕ\������܂��B Bluetooth��On�̏�Ԃ�LCD�̍���ɒ��ڂ��܂��傤�B���̐}�̓�̂ǂ��炩�ɂȂ��Ă���Ǝv���܂��B
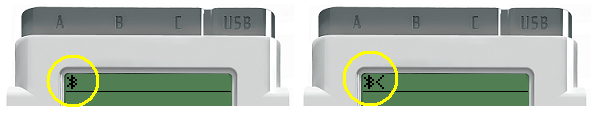
�@��}�ɂ����āA���o�\����Off�̏ꍇ�͍��ɁAOn�Ȃ�ΉE�̂悤��Bluetooth�̃��S�ׂ̗� < ���\������܂��B
�@����ł́A���̌��o�\���̐ݒ���s���܂��B
�@Bluetooth��On�ɂ�����Ԃ�
�A�@Bluetooth�̒T��
�@Bluetooth�@��Őڑ��ł���̂͒ʐM�������ɂ���ڑ��\�ȋ@��݂̂ł��B�����Őڑ��������@��̋߂��ŒT�����s���ׂ��ł��B
�Ⴆ�ANXT�̏ꍇ�ɂ͒ʐM������10m�ȓ��͕ۏ���Ă���̂ŁA�����Ă�10m�ȓ��ɂ����ԂŒT�����s���܂��傤�B
�t�Ɍ����A10m�ȓ��ɂ���ڑ��\�ȋ@��S�Ă������Ă��܂��̂ŁA���͂ɐڑ��������@��ȊO�̋@�킪�����Ƃ���ōs���܂��傤�B
�܂��A�X���[�u���̋@��̌��o�\����Off�ɂȂ��Ă���ƒT������Ȃ��̂ŁAOn�ɂȂ��Ă��邱�Ƃ��m�F���Ă����܂��傤�B
�@����ł́ABluetooth�@��̒T�����s���܂��B ��I������ƁA
30�b��Bluetooth�@��̒T�����s���܂��B��̋߂����ɋ@�킪��������܂��B
�������ꂽ�@��͂��̎�ނɉ������A�C�R���Ɩ��O���\������܂��B�A�C�R���͂��ꂼ��
��I������ƁA
30�b��Bluetooth�@��̒T�����s���܂��B��̋߂����ɋ@�킪��������܂��B
�������ꂽ�@��͂��̎�ނɉ������A�C�R���Ɩ��O���\������܂��B�A�C�R���͂��ꂼ��
 (NXT)�A
(NXT)�A
 (�g�ѓd�b)�A
(�g�ѓd�b)�A
 (�R���s���[�^,�ڑ��@��)�A
(�R���s���[�^,�ڑ��@��)�A
 (���̑�) �ł���B
�����Abluetooth�Ή��̌g�ѓd�b�������Ă���l�͒T������邩�ǂ����m���߂Ă݂�Ɨǂ��ł��傤�B
(���̑�) �ł���B
�����Abluetooth�Ή��̌g�ѓd�b�������Ă���l�͒T������邩�ǂ����m���߂Ă݂�Ɨǂ��ł��傤�B
�@����ł́ABluetooth�@��̒T�����s���܂��B
�B�@Bluetooth�̐ڑ�
�@Bluetooth�̐ڑ��̓}�X�^�[�ƃX���[�u�Ńp�X�L�[�ƌĂ�铯������╶������������Đڑ����s���܂��B
�@����ł͐ڑ����s���܂��B�A�ŒT�����ꂽ�@��̒�����ڑ������������I������ƁA�ȉ��̉�ʂ��\������A�ڑ��̊m�F���s���܂��B
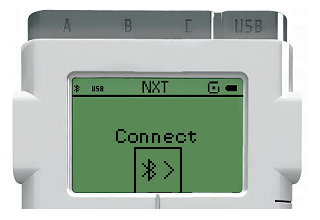
�@�ڑ�����ꍇ�̓I�����W�{�^�����A�����łȂ��ꍇ�͉��̃O���[�{�^���������܂��B
�@���ɐڑ�����|�[�g��I�т܂��B�|�[�g�͂P�`�R�Ԃ̒�����I���ł��A���̉�ʂŃ|�[�g��I���ł��܂��B ���̃|�[�g�ԍ��̓v���O�����Ŏg�p���邽�߁A�K�����ԍ��̃|�[�g��I�����܂��傤�B

�@�Ō�Ƀp�X�L�[�̌������s���܂��B���̉�ʂŃ}�X�^�[�ƃX���[�u�œ����p�X�L�[��ݒ肵�܂��B

�@�p�X�L�[�̐ݒ��NXT�̏ꍇ�ł͐����ƃA���t�@�x�b�g��g�ݍ��킹�A�f�t�H���g�ł́u1234�v�ɐݒ肳��Ă��܂��B �����ς������ꍇ�ɂ͉��̃O���[�{�^���������Ə�������܂��B�����čD�݂̕������I�����W�̃{�^���Ō��肵�܂��B
�@�p�X�L�[���ݒ肳�ꂽ�̂Ȃ�A�܂��X���[�u���Ō��肵�A���̌�}�X�^�[���Ō��肵�܂��B �p�X�L�[�̌���̓I�����W�{�^���������ł��܂��B
�@�G���[���\�����ꂸ�ɁAbluetooth�̃��j���[�I����ʂɖ߂�����ڑ��͐����ł��B NXT�����ݐڑ�����Ă��邩�ǂ�����LCD�̍���ɕ\������܂��B
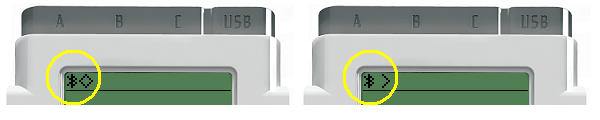
�@Bluetooth�ڑ�������Ă���ꍇ�ɂ́A��}�̂悤�ɍ���� �� �� > ���\������܂��B ���̏ꍇ�͎��������o�\�ł���A>�̏ꍇ�͎��������o�s�\�ł��邱�Ƃ��Ӗ����Ă��܂��B
�@����ł͐ڑ����s���܂��B�A�ŒT�����ꂽ�@��̒�����ڑ������������I������ƁA�ȉ��̉�ʂ��\������A�ڑ��̊m�F���s���܂��B
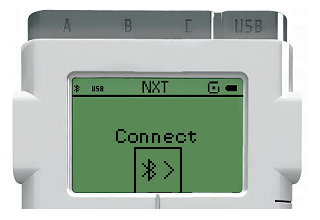
�@�ڑ�����ꍇ�̓I�����W�{�^�����A�����łȂ��ꍇ�͉��̃O���[�{�^���������܂��B
�@���ɐڑ�����|�[�g��I�т܂��B�|�[�g�͂P�`�R�Ԃ̒�����I���ł��A���̉�ʂŃ|�[�g��I���ł��܂��B ���̃|�[�g�ԍ��̓v���O�����Ŏg�p���邽�߁A�K�����ԍ��̃|�[�g��I�����܂��傤�B

�@�Ō�Ƀp�X�L�[�̌������s���܂��B���̉�ʂŃ}�X�^�[�ƃX���[�u�œ����p�X�L�[��ݒ肵�܂��B

�@�p�X�L�[�̐ݒ��NXT�̏ꍇ�ł͐����ƃA���t�@�x�b�g��g�ݍ��킹�A�f�t�H���g�ł́u1234�v�ɐݒ肳��Ă��܂��B �����ς������ꍇ�ɂ͉��̃O���[�{�^���������Ə�������܂��B�����čD�݂̕������I�����W�̃{�^���Ō��肵�܂��B
�@�p�X�L�[���ݒ肳�ꂽ�̂Ȃ�A�܂��X���[�u���Ō��肵�A���̌�}�X�^�[���Ō��肵�܂��B �p�X�L�[�̌���̓I�����W�{�^���������ł��܂��B
�@�G���[���\�����ꂸ�ɁAbluetooth�̃��j���[�I����ʂɖ߂�����ڑ��͐����ł��B NXT�����ݐڑ�����Ă��邩�ǂ�����LCD�̍���ɕ\������܂��B
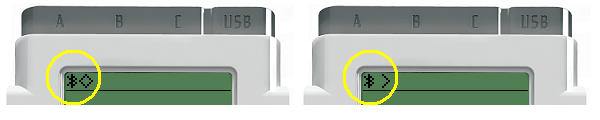
�@Bluetooth�ڑ�������Ă���ꍇ�ɂ́A��}�̂悤�ɍ���� �� �� > ���\������܂��B ���̏ꍇ�͎��������o�\�ł���A>�̏ꍇ�͎��������o�s�\�ł��邱�Ƃ��Ӗ����Ă��܂��B
�@�����Bluetooth�̐ڑ����ł��܂����BBluetooth�ڑ��͎�������ؒf��������}�X�^�[���X���[�u�̓d�����ꂽ���܂Őڑ�����܂��B
�@�܂��A��x�ڑ����ꂽ�����Bluetooth�̃��j���[�ɂ���wMy Connects�x�ɋL������܂��B �ڑ����ڈȍ~��My Connects����ڑ����邱�ƂŒT����p�X�L�[�̔F���ȗ��ł��܂��B �ڂ����͉��ɂ���Bluetooth�̍Đڑ��Ő������܂��B
Bluetooth�̐ؒf
�@�����ł͌��݂�Bluetoothe�ڑ���ؒf���܂��B�d���𗎂Ƃ����ɐڑ���肽���Ƃ��Ɏg���܂��B
�@Bluetooth�̃��j���[���� ��I�����܂��B
�����Đؒf�������X���[�u��I������ƁA�ؒf�m�F�̃��b�Z�[�W���\�������̂Őؒf�������ꍇ�̓I�����W�{�^�����A
�ؒf�������Ȃ��ꍇ�͉��̃O���[�{�^���������Α���͊����ł��B
��I�����܂��B
�����Đؒf�������X���[�u��I������ƁA�ؒf�m�F�̃��b�Z�[�W���\�������̂Őؒf�������ꍇ�̓I�����W�{�^�����A
�ؒf�������Ȃ��ꍇ�͉��̃O���[�{�^���������Α���͊����ł��B
�@Bluetooth�̃��j���[����
Bluetooth�̍Đڑ�
�@��������Bluetooth�ڑ������@��Ƃ�����x�ڑ�����Ƃ��ɁA�T���`�p�X�L�[�̐ݒ���s���Ă��Ă͎��Ԃ�������܂��B
������NXT�ł͈�x�ڑ��������Ƃ̂���@����L�����Ă��邽�߁A�����p���邱�Ƃœ��ڈȍ~�̐ڑ����ȒP�ɂȂ�܂��B
�����ł͍Đڑ��̕��@�ɂ��ĉ�����܂��B
Bluetooth�̍Đڑ�
Bluetooth�̐ؒf
Bluetooth�@��̓o�^�j��
Bluetooth�̍Đڑ�
�@Bluetooth�̃��j���[���� ��I������ƁA����܂łɐڑ������@�킪�\������܂��B
���̒�����Đڑ��������@���I�����܂��B�@��͍ŏ��̐ڑ����V�������ɉE�ɕ��ׂ��Ă������߁A�ڑ���������̂��͍̂ŏ��ɑI������Ă��܂��B
�@���I�����A����
��I������ƁA����܂łɐڑ������@�킪�\������܂��B
���̒�����Đڑ��������@���I�����܂��B�@��͍ŏ��̐ڑ����V�������ɉE�ɕ��ׂ��Ă������߁A�ڑ���������̂��͍̂ŏ��ɑI������Ă��܂��B
�@���I�����A���� ��I������ƁA�Đڑ��ł��܂��B
��I������ƁA�Đڑ��ł��܂��B
�@���̎��}�X�^�[�ƃX���[�u�̊W���t�ɂ��邱�Ƃ��ł��܂��B�܂�u�O��̓X���[�u���������Ǎ���̓X���[�u�ɂ������B�v�Ƃ����ꍇ�ł� �ĂђT���������邱�ƂȂ��A�ڑ����邱�Ƃ��ł��܂��B
�@���̎��}�X�^�[�ƃX���[�u�̊W���t�ɂ��邱�Ƃ��ł��܂��B�܂�u�O��̓X���[�u���������Ǎ���̓X���[�u�ɂ������B�v�Ƃ����ꍇ�ł� �ĂђT���������邱�ƂȂ��A�ڑ����邱�Ƃ��ł��܂��B
Bluetooth�̐ؒf
�@My Connects�ł͏�Ő��������̂Ɠ����悤�ɐڑ�����Bluetooth�@��̐ؒf���ł��܂��B
My Connects�̒�����ؒf�������@���I�����A ��I������ƁA�ؒf�ł��܂��B
��I������ƁA�ؒf�ł��܂��B
Bluetooth�@��̓o�^�j��
�@�Ԉ���Đڑ����Ă��܂�����A�ڑ����錩���݂̂Ȃ��Ȃ����@���My Connects�ɂ͎c�葱���邽�߃��X�g�������Ă��܂��A���ɂ����Ȃ��Ă��܂��܂��B
�����ł��̓o�^��j�����邱�ƂŖ��ʂȋ@������炵�AMy Connects�𗘗p���₷���Ȃ�܂��B
�@My Connects�̒�����o�^��j���������@���I�����A ��I������Ɠo�^��j���ł��܂��B
�A���A�@��̓}�X�^�[�ƃX���[�u�̑o���œo�^����Ă��邽�߁A�j������ꍇ�ɂ͂ǂ�����j�����Ă����K�v������܂��B
��I������Ɠo�^��j���ł��܂��B
�A���A�@��̓}�X�^�[�ƃX���[�u�̑o���œo�^����Ă��邽�߁A�j������ꍇ�ɂ͂ǂ�����j�����Ă����K�v������܂��B
�@My Connects�̒�����o�^��j���������@���I�����A
Bluetooth�ʐM�̂��̑��̐ݒ�
�f�t�H���g�p�X�L�[�̎g�p�̐ݒ�
�ݒ�̃��Z�b�g
�@���̍��ڂł͐ڑ����Ƀf�t�H���g�p�X�L�[�i1234�j���g�����ۂ���ݒ肵�܂��B
���ɓ����p�X�L�[��ݒ肷��ΐڑ���e�Ղɍs���܂����A�قȂ�ꍇ�͔F�G���[�ƂȂ�܂��B
�܂��ANXT��g�ѓd�b�͐ڑ����Ƀp�X�L�[��K�v�Ƃ��܂����AWii�̃R���g���[���̂悤�Ƀp�X�L�[�̌�����K�v�Ƃ��Ȃ��@�������܂��B
���̂悤�ȏꍇ��RobotC�ł͐ڑ��ł��܂���B
�@ (Use Default Pswd) ��I�����܂��B�����āA
�f�t�H���g�p�X�L�[���g�p����ꍇ��
(Use Default Pswd) ��I�����܂��B�����āA
�f�t�H���g�p�X�L�[���g�p����ꍇ�� ���A
�g�p���Ȃ��ꍇ��
���A
�g�p���Ȃ��ꍇ�� ��I������ΐݒ�͊������܂��B
��I������ΐݒ�͊������܂��B
�@���̏�Ԃ�LCD�ɂ͕\������Ȃ����߁ANXT���m�̐ڑ������܂������Ȃ��ꍇ�Ȃǂ̓p�X�L�[�̐ݒ��On�ɂ��Ă݂�Ɨǂ���������܂���B
�@
�@���̏�Ԃ�LCD�ɂ͕\������Ȃ����߁ANXT���m�̐ڑ������܂������Ȃ��ꍇ�Ȃǂ̓p�X�L�[�̐ݒ��On�ɂ��Ă݂�Ɨǂ���������܂���B
�ݒ�̃��Z�b�g
�@���̍��ڂł�My Connects�̓��e��p�X�L�[�̐ݒ�Ȃǂ�Bluetooth�Ɋւ��邠����ݒ�����Z�b�g���܂��B
�@ (Reset) ��I������ƁA���Z�b�g�m�F�̃��b�Z�[�W���\�������̂ŁA
OK�Ȃ��
(Reset) ��I������ƁA���Z�b�g�m�F�̃��b�Z�[�W���\�������̂ŁA
OK�Ȃ�� �����肷��A���Z�b�g���s���܂��B
�����肷��A���Z�b�g���s���܂��B
�@