|
沼津高専 電子制御工学科 |
||||||
|
||||||
|
改訂記録 |
||||||
|
版数 |
作成日 |
作成者 |
承認 |
改訂内容 |
||
|
A01 |
2009.3.13 |
吉川 |
牛丸 |
初版 |
||
目次
1.はじめに
2.無線LAN環境の実装
3.リモートアクセス環境整備
4.おわりに
1.はじめに
本ドキュメントでは、無線LANの実装・設定方法、Windows環境でのリモートアクセス環境整備の手順について記載する。
2.無線LAN環境の実装
1. ドライバファイルの書き換え
カーネルソースにある、zd1211rwのドライバファイルを書き換える。
zd_usb.cに、無線LANアダプタのベンダーID(2019)及びプロダクトID(5303)を追加する。
$vi /usr/src/linux/drivers/net/wireless/zd1211rw/zd_usb.c
--- 42行目 ----
/* ZD1211B */
{ USB_DEVICE(0x0ace, 0x1215), .driver_info = DEVICE_ZD1211B },
{ USB_DEVICE(0x157e, 0x300d), .driver_info = DEVICE_ZD1211B },
+ {
USB_DEVICE(0x2019, 0x5303), .driver_info = DEVICE_ZD1211B },
zd_ieee80211.cに、国別のエクストラチャンネルを追加する。
$vi /usr/src/linux/drivers/net/wireless/zd1211rw/zd_ieee80211.c
--- 40行目 ----
[ZD_REGDOMAIN_JAPAN_ADD]
= { 14, 15},
+ [0x49] = { 1,
15},
};
2. カーネルをリコンパイルする。
コアカーネルと、カーネルモジュールの両方をリコンパイルする必要がある。
詳しい手順については、カーネル再構築手順書を参照。
3. firmwareの導入
ファームウェアファイルをダウンロードする。
zd1211-firmware-1.4.tar.bz2
ダウンロードしたファイルを /lib/firmware に移動する。
$sudo mv zd1211-firmware-1.4.tar.bz2 /lib/firmware
解凍する。
$cd /lib/firmware
$sudo tar jxf zd1211-firmware-1.4.tar.bz2
$sudo mv zd1211-firmware zd1211
4. モジュールの設定の追加
/etc/modprobe.confに以下の文を追加する。
alias eth1 zd1211rw
5. 接続設定ファイルの作成
無線LAN接続に必要な設定は、/etc/sysconfig/network-scripts以下のファイルに記述する。
各種アドレスの指定や、暗号キーの記述方法を記載する。
5.1 ifcfg-eth1の記述
ifcfg-eth1には、アダプタのMACアドレス、IPアドレスなどを記述する。
サンプルファイルを参考に、下記の項目を環境に合わせて記述することで接続ができる。
TYPE=Wireless 無線LANであることを明示
DEVICE=eth1 デバイスネーム
HWADDR=00:22:CF:AA:BB:CC アダプタのMacアドレスを記述
ONBOOT=yes ブート時にこのインタフェイスを有効にするか指定。通常'yes'
BOOTPROTO=dhcp DHCPによるアドレス取得
ESSID=name ESSIDを指定(name部分を変更する)
MODE=Managed 通常の接続では、Managed(管理モード)に設定
RATE=Auto 接続速度の指定。通常はAuto
5.2 keys-eth1の記述
keys-eth1には、eth1の接続で使用するWEPキーを記述する。
書式は、サンプルファイルの通りである。
例:WEPキーが文字(angou)の場合
KEY=s:angou
WEPキーが16進数字(AAAABBBBCCCC)の場合
KEY=AAAABBBBCCCC
6. デバイスモジュールの入れなおし
アダプタを使用するためには、一度関連するデバイスモジュールを全て取り外し、入れなおす作業が必要である。
手順は以下の通りである。
(アダプタを指した状態で行う)
$sudo /sbin/rmmod zd1211rw
$sudo /sbin/rmmod ieee80211softmac
$sudo /sbin/rmmod ieee80211
$sudo /sbin/rmmod ieee80211_crypt_wep
$sudo /sbin/rmmod ieee80211_crypt
$sudo /sbin/modprobe zd1211rw
7. ネットワークのスキャン
アクセスポイントの電源が入った状態で、ネットワークのスキャンを行う。
$sudo /sbin/iwlist eth1 scan
eth1 Scan
completed :
Cell 01 - Address: 00:0D:0B:89:86:2A
ESSID:"MG3"
Protocol:IEEE 802.11bg
Mode:Master
Channel:3
Encryption key:on
Bit Rates:1 Mb/s; 2 Mb/s; 5.5 Mb/s; 6 Mb/s; 9 Mb/s
11 Mb/s; 12 Mb/s; 18 Mb/s; 24 Mb/s; 36 Mb/s
48
Mb/s; 54 Mb/s
Quality=100/100 Signal
level=70/100
Extra: Last beacon: 594ms ago
感知したネットワークが、全て表示される。
スキャンを行うことで、設定ファイルで指定したESSIDのネットワークに接続される。
8. 接続の確認
iwconfigコマンドを使用することで、現在接続されているネットワークについての情報を得ることができる。
$ sudo /sbin/iwconfig
lo
no wireless extensions.
eth0 no
wireless extensions.
eth1 802.11g
zd1211 ESSID:"MG3"
Mode:Managed Frequency:2.422
GHz Access Point: 00:0D:0B:89:86:2A
Bit Rate=24 Mb/s
Encryption
key:6D67-3377-6C Security
mode:open
Link Quality=88/100 Signal
level=100/100
Rx invalid nwid:0 Rx invalid
crypt:0 Rx invalid frag:0
Tx excessive retries:0
Invalid misc:0 Missed
beacon:0
sit0 no wireless
extensions.
eth1は、ESSID”MG3”に接続されていることがわかる。
指定したアクセスポイントに接続されていることが確認でき出来ていれば、成功である。
さらに、ifconfig コマンドを使用することで、IPアドレスが取得出来ているかを確認する。
$ /sbin/ifconfig eth1
なお、6,7の操作をスクリプト化したファイル(wlan.sh)を実行することで、簡単に接続を開始することができる。
なお、有線のLANを接続している場合は、
sudo /sbin/ifconfig eth0 down
として、有線のLAN (eth0) をソフト的に切って、ping コマンドなどで、接続を確認する。
Linux環境のPCからXアプリケーションの動作を確認するには、
ssh -X mirs@ホスト名 または ssh -X mirs@IPアドレス
でログインし、gnome-terminal などの X プリケーションを起動してみて、動作を確認することが出来る。
3.Windows のリモートアクセス環境整備
Windows環境のPCにSSHクライアントのPutty及び、XサーバソフトウェアのXmingを使用して、リモートアクセス環境でXウィンドウ機能を利用する手順を記載する。
1. Xmingのダウンロードとインストール
以下のサイトから、Xmingパッケージをダウンロードする。
http://sourceforge.net/projects/xming
ダウンロードしたファイルを実行し、インストールを行う。
「Select Components」では、Full
installationを選択する。
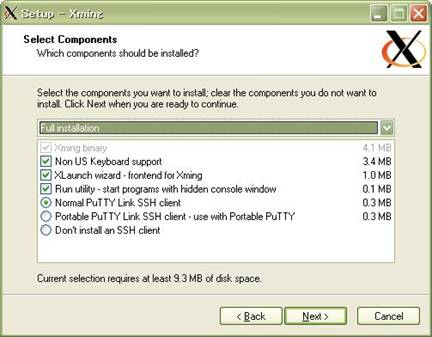
その他の設定はデフォルトで問題ない。
2. Puttyのダウンロードとインストール
以下のサイトから、Puttyの日本語版であるPuttyjpをダウンロードする。
http://hp.vector.co.jp/authors/VA024651/PuTTYkj.html
ダウンロードしたファイルを適当な場所に解凍する。
3. Xmingの設定
Xmingの設定は、XLaunchというアプリケーションを用いて行う。
デスクトップのアイコンやスタートメニューから、XLaunchを起動する。
Display settingsでは、Multiple windowsを選択する。
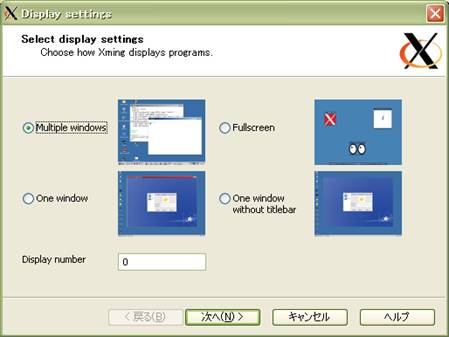
Session typeは、Start no clientを選択する。
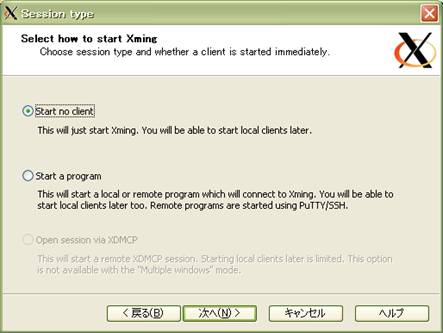
Additional parametersは、Clipbordにチェックが入っていることを確認。
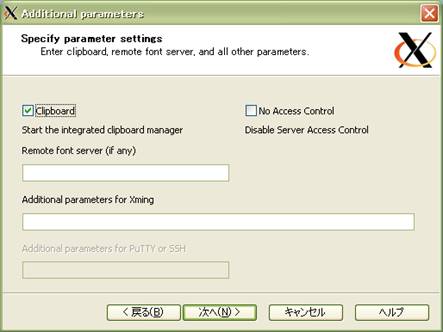
Save configurationで、設定ファイルを保存する。
次回Xmingを起動する場合は、その設定ファイルを開くことによって起動できる。
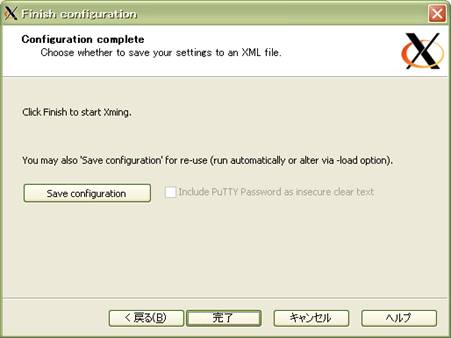
4. Puttyの設定と実行
2で解凍されたフォルダの中にある、puttyjpを起動する。
設定画面が開かれる。
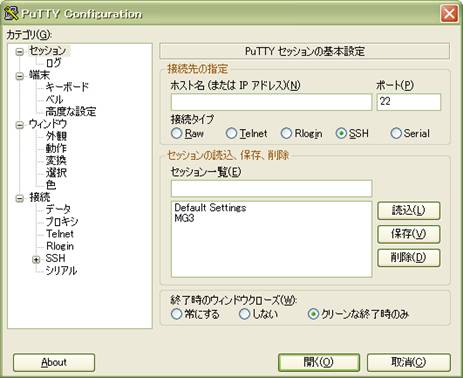
設定する項目は、以下の通りである。
○ホスト名(またはIPアドレス);セッション
無線LANアダプタに設定されたIPアドレスを入力する。
○文字コードの設定;ウィンドウ⇒変換
UTF-8/Auto-Detect Japaneseを選択
○X11フォワーディングを有効にする;接続⇒SSH⇒X11
チェックを入れる
上記の設定が終わった後、セッション一覧の下の入力部分に任意の名前を入力し、保存をすることで次回から設定を省いて接続することができる。
設定終了後、開くをクリックすると以下のウィンドウが現れる。
ユーザー名、パスワードを入力すれば、ターミナルの機能が全て使用できるようになる。
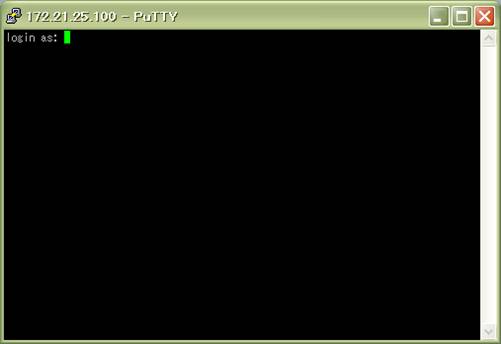
画像処理のウィンドウを表示させると、以下のようになる。
ウィンドウの表示場所などは、自由に移動することが可能である。
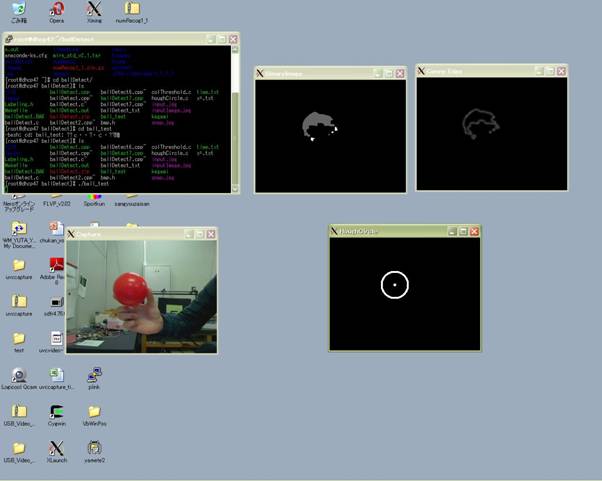
4.おわりに
Putty及びXmingの更新情報は、以下のサイトを参照すること。
hdk の自作ソフトの紹介 http://hp.vector.co.jp/authors/VA024651/index.html
SourceForge.net http://sourceforge.net/projects/xming
|
関連文書 |