RobotCの起動
まずはRobotCを起動しましょう。
 のアイコンか、
スタート -> ROBOTC for Mindstorms -> ROBOTC for Mindstorms X.XX で起動します。
のアイコンか、
スタート -> ROBOTC for Mindstorms -> ROBOTC for Mindstorms X.XX で起動します。
RobotCの画面について
RobotCは次のような画面になっています。
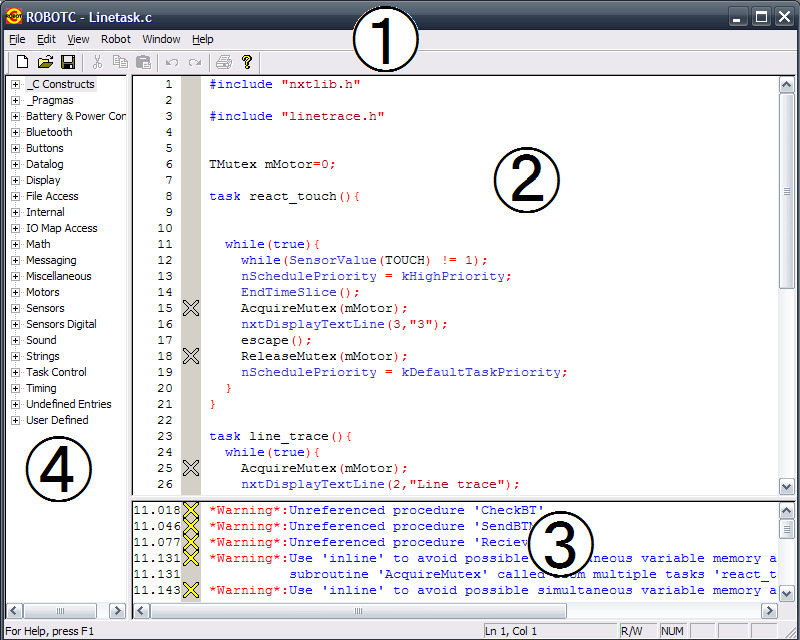
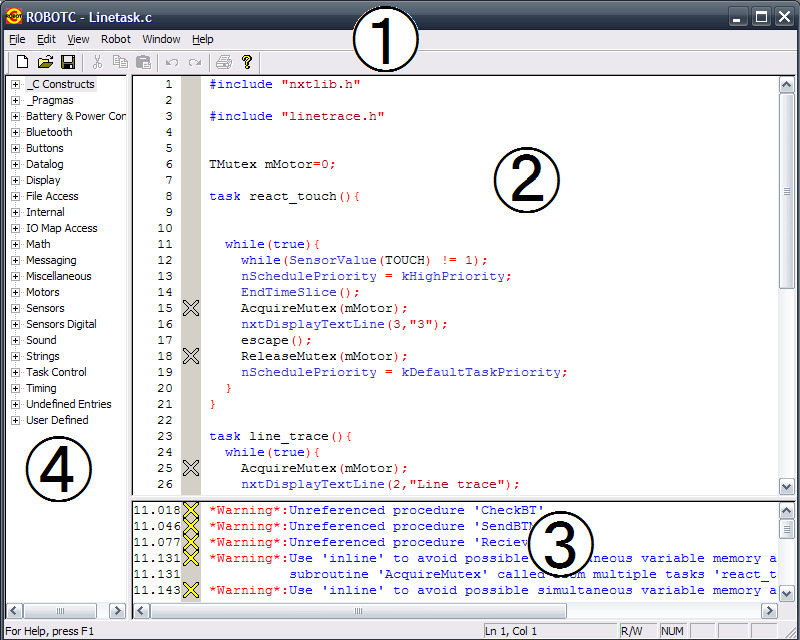
| ① メニューバー | ファイルのオープン/セーブ/クローズ/新規作成などの基本操作がまとめられている |
| ② エディタ領域 | プログラムを編集する領域。補完機能を有している |
| ③ コンパイル情報 | コンパイルでのエラーやワーニングが表示される |
| ④ API/マクロの解説 | RobotCのAPIやマクロの概要を表示する。種類ごとのツリー型の表示となっている |
ファイルの新規作成 / オープン / セーブ
ファイルの新規作成
ファイルのオープン
ファイルの上書き保存
ファイルを別名で保存
ファイルの新規作成は、メニューバーの アイコン, File -> New,
または Ctrl+N でで行います。
アイコン, File -> New,
または Ctrl+N でで行います。
ファイルのオープン
ファイルのオープンは、メニューバーの アイコン,
File -> Open and Compile で行います。
アイコン,
File -> Open and Compile で行います。
ファイルの上書き保存
ファイルの上書き保存は、メニューバーの アイコン,
File -> Save, または Ctrl+S で行います。
アイコン,
File -> Save, または Ctrl+S で行います。
ファイルを別名で保存
ファイルの別名で保存は、メニューバーの File -> Save As... で行います。
プログラムの編集
RobotCのエディタはメモ帳などの一般的なエディタと同じようにカット/コピー/ペースト/検索/置換を行うことができます。
それぞれメニューバーの Edit から選択できます。また、カット/コピー/ペーストはそれぞれ
 /
/ /
/
 のアイコンで行うことができます。
のアイコンで行うことができます。
さらに、RobotCのエディタは補完機能が搭載されています。下図のように途中まで入力すると候補となるAPIやマクロ、変数名を表示します。 この時、方向キーの上下でAPIを選択すると補完されます。RobotCのAPIなどは長いものが多いので、この機能を有効に活用するといいでしょう。
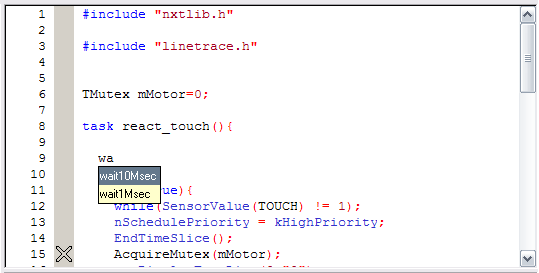
補完機能はRobotC標準のものであれば初めから補完できます。 さらに一度コンパイルした後では、追加でインクルードするヘッダやプログラム内のAPI・変数名を補完してくれるようになります。
またエディタの左にあるツリーメニューからRobotCのAPIやマクロを調べることができます。 例えば、モータを動かしたいときに、左のメニューから Motors のツリーを+をクリックして展開すると、 モータ関係のAPIとマクロが表示されます。そしてAPIやマクロの上にマウスカーソルを乗せると、その概要を表示してくれます。
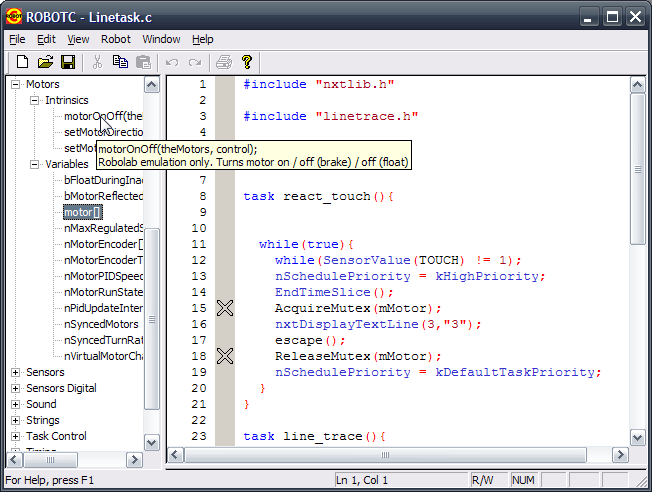
上図ではmotorOnOffのAPI(Intrinsics)の概要が表示されています。これを見れば明らかですが概要は英語で表記されていますから頑張って訳しましょう。
この機能は使いこなせるようになれば便利ですが、引数の型などが示されておらず、また概要が無い場合(No information available)もあります。
さらに、RobotCのエディタは補完機能が搭載されています。下図のように途中まで入力すると候補となるAPIやマクロ、変数名を表示します。 この時、方向キーの上下でAPIを選択すると補完されます。RobotCのAPIなどは長いものが多いので、この機能を有効に活用するといいでしょう。
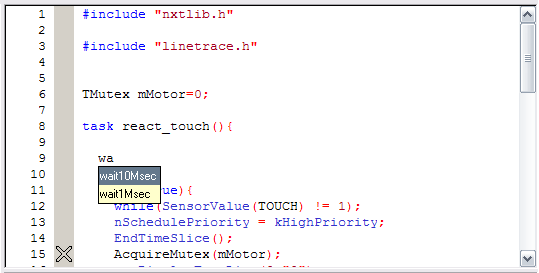
補完機能はRobotC標準のものであれば初めから補完できます。 さらに一度コンパイルした後では、追加でインクルードするヘッダやプログラム内のAPI・変数名を補完してくれるようになります。
またエディタの左にあるツリーメニューからRobotCのAPIやマクロを調べることができます。 例えば、モータを動かしたいときに、左のメニューから Motors のツリーを+をクリックして展開すると、 モータ関係のAPIとマクロが表示されます。そしてAPIやマクロの上にマウスカーソルを乗せると、その概要を表示してくれます。
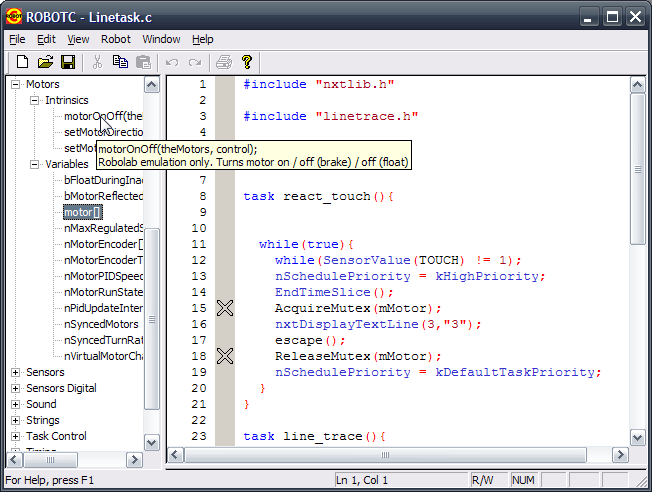
上図ではmotorOnOffのAPI(Intrinsics)の概要が表示されています。これを見れば明らかですが概要は英語で表記されていますから頑張って訳しましょう。
この機能は使いこなせるようになれば便利ですが、引数の型などが示されておらず、また概要が無い場合(No information available)もあります。